I purchased a new laptop recently and wanted the configuration software on the new laptop to make changes in the field. I never had any issues installing the software or the DJI Driver on my desktop or other systems I had previously owned. After installing the Naza-M Assistant Software v2.20, I installed the DJI Driver and plugged in the drone for the USB to pick up. Unfortunately, after numerous times trying to install the software, the computer didn’t pick up the new hardware or the fact that the DJI Phantom drone was powered up via USB.
After searching the Internet I found the issue and an easy way to fix the problem. You will need these files as mentioned above:
- Naza-M Assistant Software v2.20
- DJI Driver
- Download all the files from the DJI Website
Step 1 – Install Naza-M Assistant Software v2.20
This is straightforward, follow the prompts and install the software to make the configurations for the DJI Phantom. Make sure the drone is not connected to the PC. Once installed, close the NAZA screen as it’s no longer needed for this fix.
Step 2 – DJI Driver Install
Start installing the driver from the zip file or EXE file. A popup box will appear to connect the MC, which is the Master Controller I assume. Connect the USB cable from the drone to the PC and power up the drone with the battery. Complete the installation and in my case it ended up showing an error message “DJI Drone not found, nothing to update” or similar.
Steps to Fix the DJI Driver so Windows 10 Recognises it
- Keep the DJI Drone plugged in and powered on to the PC
- Go to your Device Manager. In Windows 10 you can simply click on the Windows button and start typing “Device Manager”. This can also be found from the Control Panel of your computer
- Look for the “Serial Ports” section. What you’re looking for is USB device inside this section. It will have a COM port number next to it. Mine had COM5 (USB Serial Device COM 5)
- Right mouse button on the USB Serial Device and click on “Update Driver Software”
- Then select “Browse My Computer for Driver Software“
- Select “Let me pick from a list of device drivers on my computer”
- Click the button “Have Disk” on the bottom right
- Click on “Browse” and navigate to the DJI Driver Install path. It should be around this area: “C:\Program Files (x86)\DJI product\DJI Driver 2.02\source64\dji_vcom_driver11.inf”
- Look for the Source64 (i.e. 64-Bit) folder and select file ending with .INF. Click OPEN on this file. File name is : dji_vcom_driver11.inf
- The DJI Driver will now install correctly and once fully installed will display DJI USB Virtual COM
Once this is done, you can open the Naza-M Assistant Software and the DJI Driver will automatically be picked up and the values from your drone populated into the software correctly. You can now make changes via NAZA-M software.
Did you Receive an Error About Driver Signing?
Sometimes depending on security, you may receive a driver signing error. Driver not installed correctly or similar. This is due to Windows 10 security settings for signing the DJI driver signature. To fix this you will need to simply disable the driver signing from Windows 10.
Here is a step by step guide from How-To Geek:
How to Disable Driver Signature – Windows 10
Once this step is done, uninstall the driver from “Remove Programs” and re-install the DJI driver from Step-2 onwards.
Read More Drone Related Articles and Blogs.
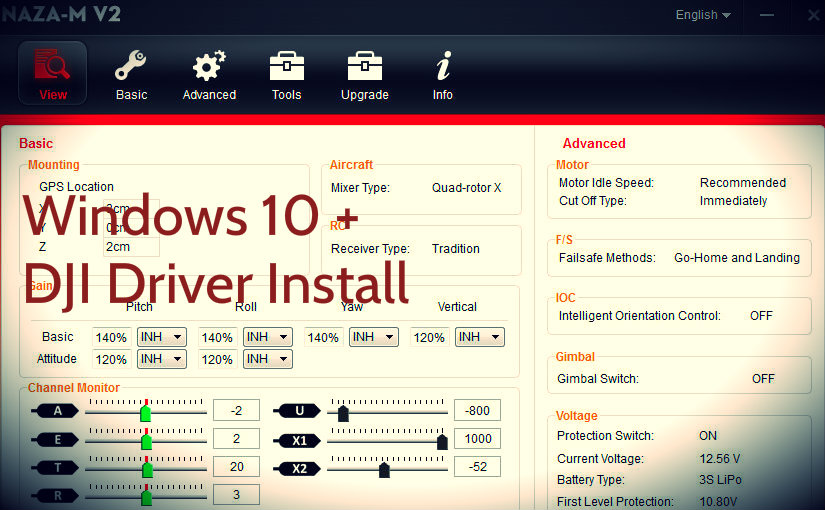
well done mate
mmm well that used to work ok now with the new win 10 update
it dosent work anymore
hello pixhawk goodbye DJI
Windows Anniversary Update? I tried it on mine last week after a fresh install of Windows Anniversary and I was able to find and install the driver. It’s connected now, however I’ve heard of other issues with the update to Windows 10.
Well done. I followed exactly what u said and its worked!!! Thank you so much 😉
Not a problem! Thanks for the message. Sometimes so frustrating getting these little fixes to fly a drone.
I was very fortunate that I deal with Duncan Hobby in Glendale, AZ. They did some research for me and found this solution and installed it on my laptop for free. It seems like DJI could have engineered around this product, or at least had some avenue to bring it to customers attention to this defect. Microsoft should not have sold this defective product. Therefore I believe Microsoft is to blame for this problem.
Thanks for the comment. The main reason is the signature for the driver. It’s old and no longer valid. The driver needs a valid signature which Windows 10 looks for. Happens to a lot of other software as well and manufactures need to update or keep up with hardware changes. Glad you got it fixed.
Don’t work for me, I am sure it is drivers not installing.
But the files mentioned are not on the latest install package.