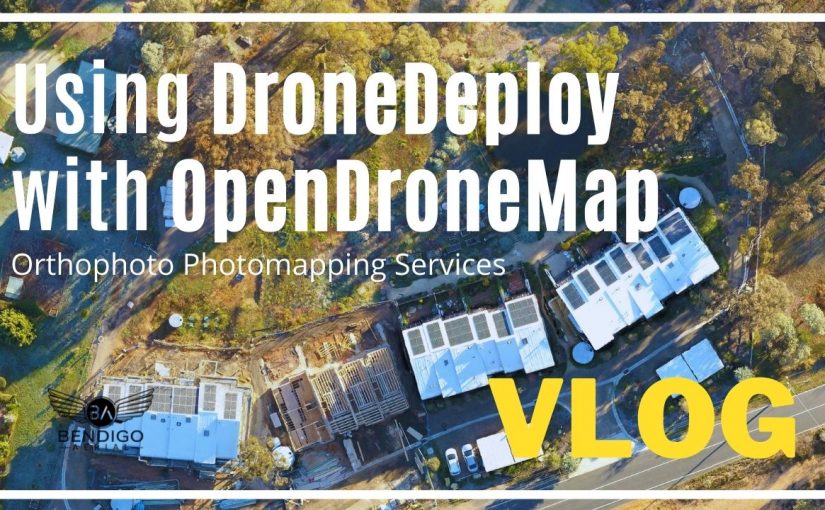The latest YouTube video to showcase behind the scenes workflow for creating an orthophoto for a construction progress report. Using DroneDeploy and OpenDroneMap software.
The transcription of the video is below. Please consider subscribing to the YouTube channel for more videos related to commercial drone operations. Let me know if you have further questions or comments related to 2D orthomosaic/orthophoto digital photo mapping services.
Video Transcription from YouTube – Text Format
It’s a beautiful morning in Central Victoria today. Thanks for watching. I’m just heading into Castlemaine to do an area survey with the drone. So thanks for coming along.
I’m doing an orthomosaic photo. So it’s like a drone survey. It’s a photo looking straight down. It looks a bit like Google Maps but in real-time. And I’ve been working for this client for about three years now. So I fly to his property every two weeks. And the customer uses that photo to show a time-lapse of the building progress, of the construction, and for project management and construction managers to use on-site.
I’m just going to show you some of behind the scenes and how I process that image using software called “DroneDeploy” and “OpenDroneMap.”
Drones Compatible with this Software
- DJI Mavic 2 Pro – Drone Quadcopter UAV with Hasselblad Camera
DroneDeploy Mobile App
I’ve already pre-configured the flight plan and requirements, back in the office. So all I need to do is open the DroneDeploy app, select the mission and wait for the pre-flight checklist. All green ticks. I click on “Start Flight” to take off. The entire process is fully autonomous. The drone will fly to 100 meters AGL, above ground level, that I’ve set for this mission. And then head to waypoint 1 to start the flight plan.
Once it gets to waypoint 1, the camera will autofocus and calibrate, and the drone will head to waypoint number two. While it’s travelling, DroneDeploy App will be taking photos of the ground so we can stitch it later in OpenDroneMap.
While the drone travels, DroneDeploy takes into account the speed, GPS coordinates, and keeps the aircraft on the blue flight plan. Total flight time is around five minutes for this job. At the last waypoint, the drone returns to the takeoff location or home point. The camera is auto positioned back to the normal view so the pilot can see the surrounding area. The drone will then autoland. However, I prefer to take manual control of the drone around 20 meters above the ground and land the aircraft manually.
Using OpenDroneMap Software
So now I’m back in the office and I’ve opened a WebODM. We host the software on our web servers using Amazon CDN Network. So to start a new project, we click on, Add Project. Give the project a name. We also use a custom ID project number for identification.
We then click on “Select Images” and select the images we want to process. If you have several jobs under one project, you can rename each project. We leave the “Processing Node” as default. You also have the option to use WebODM cloud servers called “Lightning Network,” which is a paid option if required.
OpenDroneMap Book: The Missing Guide – A Practical Guide To Drone Mapping Using Free and Open Source Software
For the next option, we do have our custom settings. However, you can use Fast Orthophoto. Since we have our dedicated servers and fast computers, we have customised settings, which give us the best quality in terms of stitching and speed.
Then for Resize Images, we say, “Yes,” for this project, since we are only creating an image to view. We then click “Review” followed by Start Processing to start the job.
Depending on your server or computer, this process can take some time. You need a powerful computer to process the information and stitch the photos correctly. This is only a small project with 59 images, so it shouldn’t take so long for us. While this is processing, just a quick note. If you have your GCP, ground control points, you can upload them using the GCP interface and clicking on the “Load Existing Control Point file”. So around 20 minutes have passed and the job has been completed.
Viewing the OrthoPhoto in OpenDroneMap
We can click on the task and select “Download Assets” to view the finished product. For this project, I will be downloading the Orthophoto in GeoTIFF, but there are several other options if required. I can click on “View Map” and see the captured photos overlayed over Google Maps. I can use the “Opacity Filter” to scan between Google Maps and the current image to see differences with the project, vegetation, buildings, surrounding areas, and more.
Measure Volume Area and Length
Measure Volume Area and Length is a great feature to create measurements from your image. By creating a new image layer, you can draw an outline to calculate coordinates, distance, area, and measurements. Other menu options include: layers, toggle between Google Maps, current photos, and even your previous photos to see change and progress.
Base Maps and Layers in OpenDroneMap
You can update the base map to any other mapping servers, although I prefer to use Google Maps. You can add layers or share files to the image. Project managers or construction managers sometimes provide additional images to overlay over the image.
Contour Lines and Gradings
If you process your image for contour lines and gradings, you can view them here. You will need to first update the custom settings when uploading the images.
3D Rendering inside OpenDroneMap
There is also a 3D option to view. I won’t go into this too much as you need lots of photos and low passes with the drone to get the best quality 3D render out.
Once I export the GeoTIFF file, since this project is for a construction progress report, I will take the image into Photoshop and tidy it up with some colour, saturation, and contrast, and then forward it on to the customer for approval. If this was for farming, agriculture or another construction project, I would take this image and project into QGIS for further editing.
This is not a tutorial rather than an insight into how we operate our commercial drone business behind the scenes. If you have any questions, please, leave them down in the comments below.